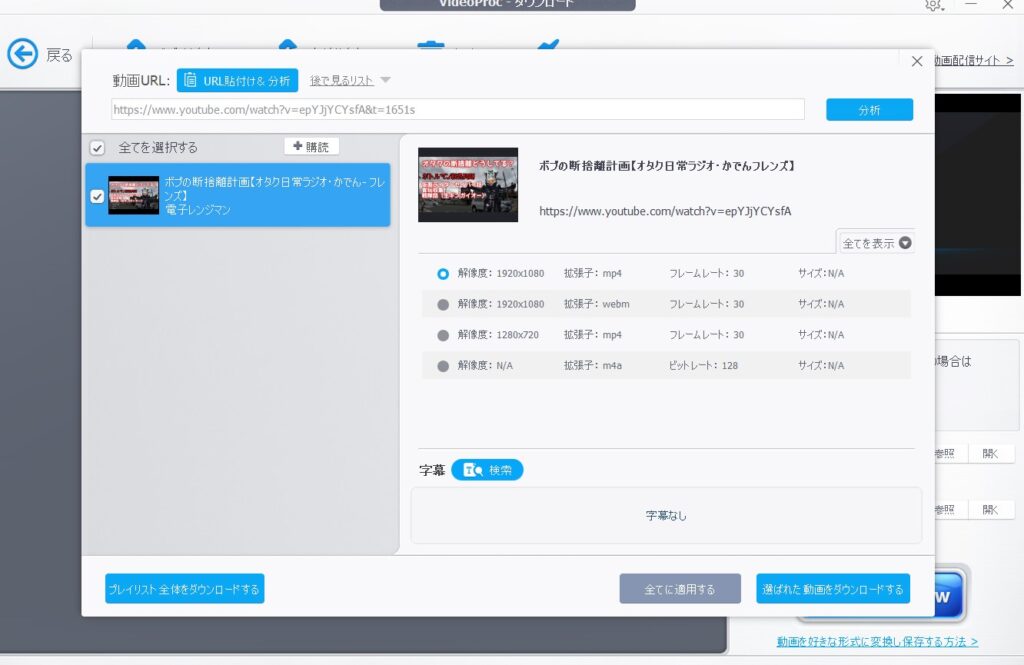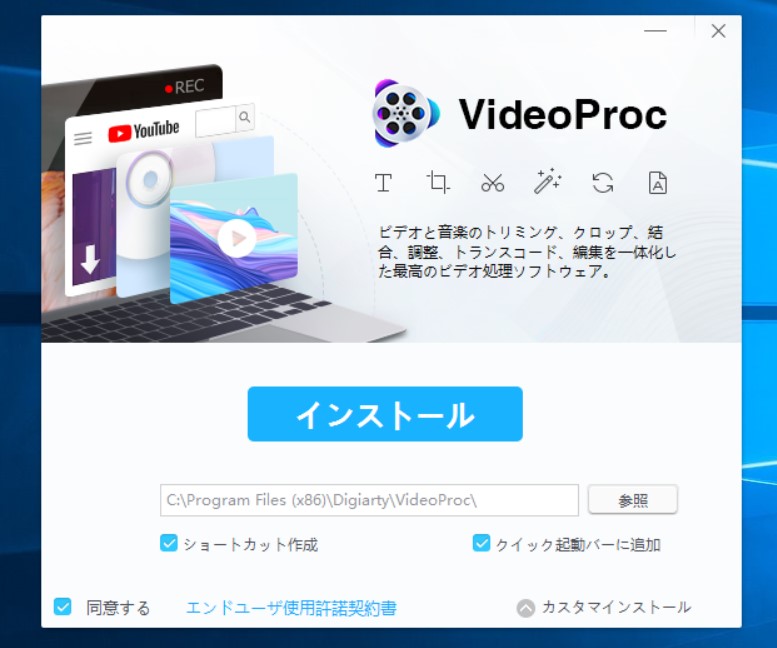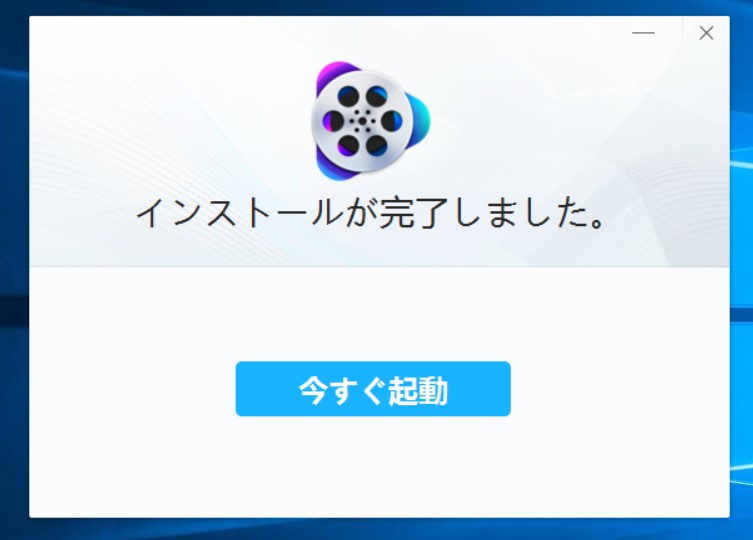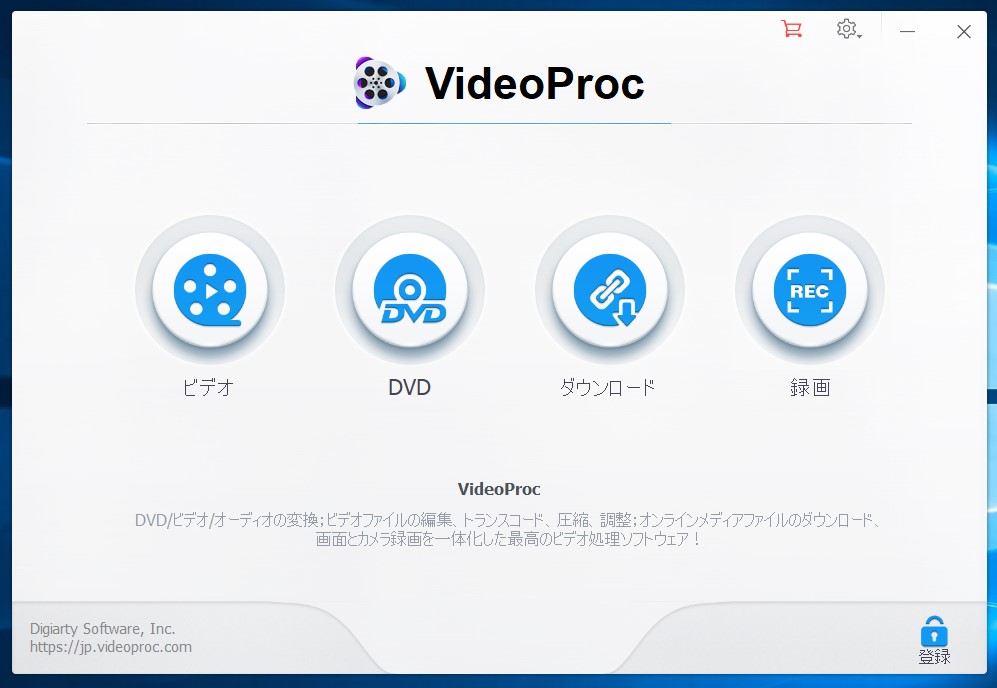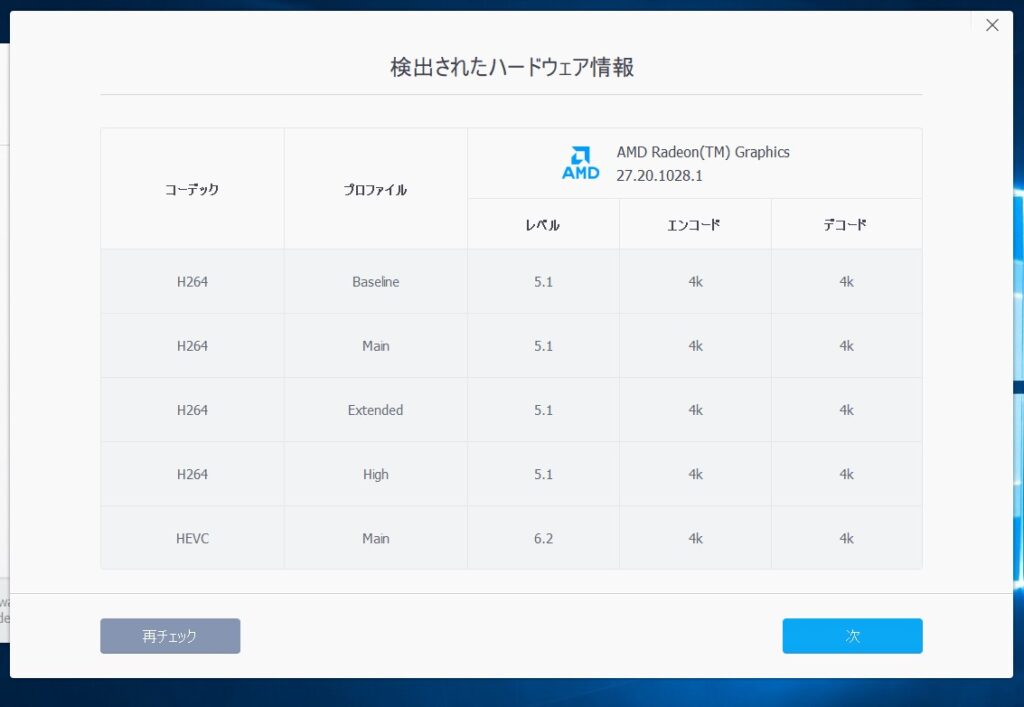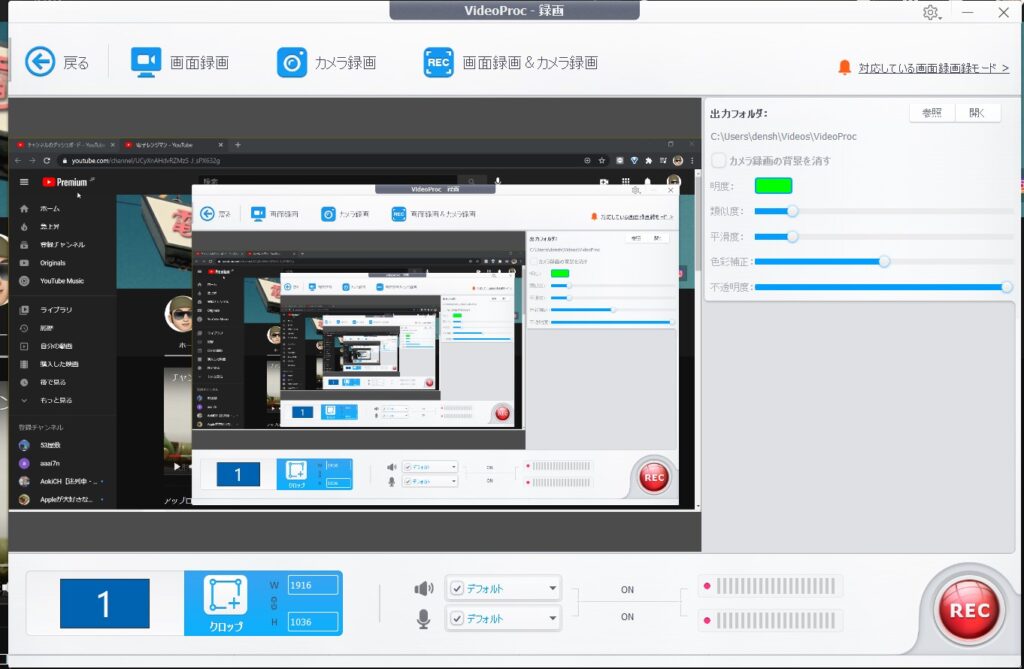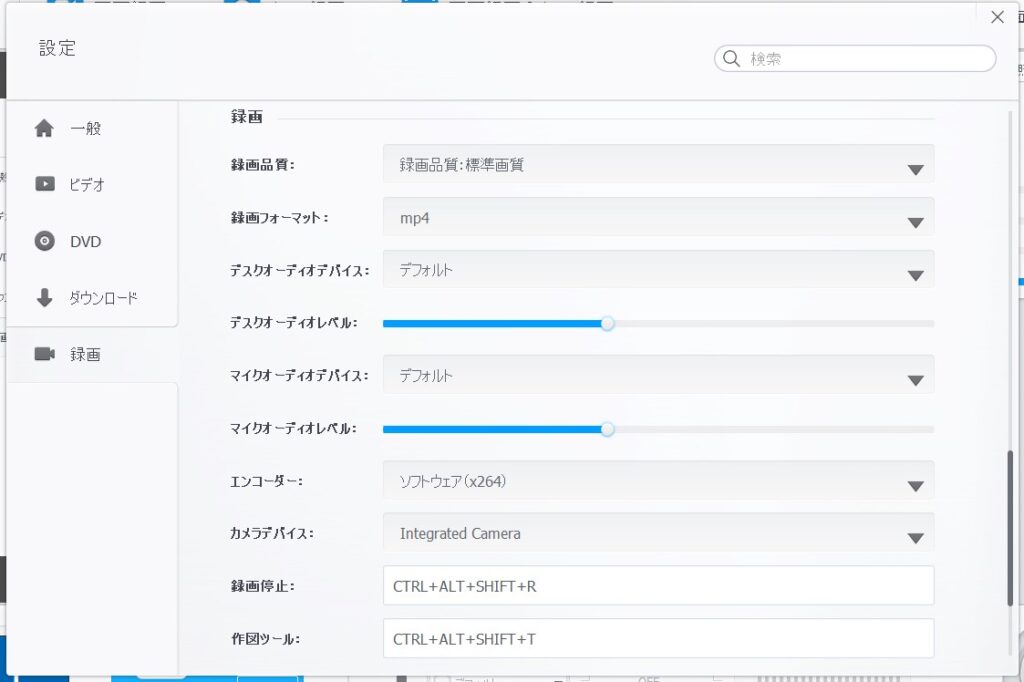YouTubeのライブ配信や、PC画面に映っているプレイ中のゲーム画面などを録画できると何かと便利ですよね。
画面録画ソフトをPCに導入すれば、ボタン1つでかんたんにPC画面の録画を行えます。
今回はDigiarty様より、『VideoProc』という多機能動画処理ソフトをご提供いただきました。
実際にVideoProcの画面録画機能を使ってみたので、使用感をまとめていきたいと思います。
目次
VideoProcとは?
VideoProcは、Digiartyが販売しているPC向けの多機能動画処理ソフトです。
様々な機能が存在しますが、今回検証を行うのはPC画面の録画機能です。
配信中の動画の保存やゲーム実況動画の作成などを行う場合、画面録画ができるソフトがあればかんたんに目的を達成できます。
詳しくは次項より解説しますが、難しい設定をしなくてもすぐに映像や音声を録画できるのがVideoProcの魅力ですよ。
動画編集や動画・音声変換、Web動画のダウンロードにも対応
VideoProcには画面録画以外に、カメラやスマホなどで記録した動画データの編集や、動画・音声の変換機能もあります。
またWeb動画のダウンロードにも対応していて、YouTubeなど対応するサイトの動画のURLを入れればすぐに保存可能となっています。
ダウンロード機能で私が以前投稿したYouTubeの動画を保存できるか試してみました。
画質を選んで保存できるのが便利ですね。
VideoProcでYouTubeの画面録画を行ってみた
早速VideoProcをダウンロードして、普段使っているIdeapad Slim 550にインストールしてみました。
インストールファイルを起動すると保存先やショートカットの作成などの項目が表示されるので、それぞれ必要に応じてチェック、「エンドユーザ使用許諾契約書」に同意してインストールです。
無事インストールが完了しました。
プロダクトコードの登録後、利用を開始
インストールすると右下にプロダクトコードの登録ボタンが表示されるので、クリックしてプロダクトコードと「購入時に入力したメールアドレス」を入れると完全版を使用可能になります。
なお初回起動時は、自動的にPCの性能がチェックされていました。(自動なので、自分で何か設定などをする必要はありません)
録画する内容や記録する画面の位置を設定して録画開始!
メニュー画面で今回検証する画面録画用の「録画」ボタンをクリックすると、画面録画用のメニューが表示されました。
画面構成は非常にシンプルで、どこで何の設定ができるかわかりやすいです。
右の「出力フォルダ」項目では録画データの保存先を設定可能、左下のボタンからは録画範囲の指定ができます。
今回はYouTubeを画面全体に表示して録画してみたいので、「1」ボタンを押してモニター全体を録画する設定にしてみました。
画面の一部のみを切り取って録画する場合は「クロップ」をタップして、録画する範囲をカーソルのクリック→ドラッグで指定すればOKです。
画面下部中央は音声の設定ができる項目です。
標準だと「PCから流れる音声(スピーカーのマーク)」と、「PCに接続されたマイクから流れる音声の録画(マイクのマーク)」が行われるようになっています。(両方がオンの状態)
ゲーム実況などではPC内の音(ゲーム音声など)と自分の声の両方を録画したいですが、今回はYouTubeで流れている動画の録画を検証してみようということで、マイク音声の録画はオフにしてみました。
記録される音声が出ていると項目右側のメーターのランプが点灯するようになっているので、「マイク音声も録画したいのにオンにするのを忘れた」などのトラブルが起こりづらいのが良いですね。
なおマイクやスピーカーが複数ある場合は、「デフォルト」と書かれているボタンの右にある三角マークを押せば録画するマイク・スピーカーを選択する必要があります。
録画範囲を指定すると画面左のプレビュー画面が無限ループみたいな表示になってちょっと怖いんですが、気にせず進めていきましょう。
設定を終えたら右下の「REC」ボタンを押せば、VideoProcの画面が収納されつつ5秒程度のカウントダウンが行われた後で録画が開始されます。
録画を止める際はソフトを開いてもう一度「REC」をクリックするか、「Alt」+「Ctrl」+「Shift」+「R」の同時押しをすればOKです。
録画中に操作してYouTubeなどの画面表示が切り替わると、その動きも録画データに記録されてしまうので、キーボードでの録画停止がおすすめです。
実際にVideoProcで録画したファイルをチェック!
今回はYouTubeに以前投稿した、車載動画を再生しながら録画してみました。
録画したファイルをそのまま書き出して、YouTubeにアップロードしたものがこちらになります。
元データはコレです。
映像の録画は問題なく行えていますね。
ただし映像を見るとわかるとおりマウスカーソルやシークバーが表示されていると一緒に録画されてしまうので、記録時は注意が必要になります。
あと気になった点としてはそのままだと音量が小さめに録音されるので、設定で保存時の音量を大きめにしてしておいた方が良いですね。
設定画面で各種設定の変更もできる
画面録画のメニュー右上にある歯車マークをクリックすると、画面録画時の設定を行えます。(その他のモードと設定がまとまっているので、上にスクロールすれば他の設定も可能)
設定画面から音声レベルや動画のエンコード、画質設定、録画等のショートカットキーの設定などを行えます。
標準の録画停止ボタンは4つのキーの同時押しが必要でちょっと難易度が高いので、キー2~3個に変更するのも良いと思います。
VideoProcを使ってみて感じたメリット
VideoProcを実際に使ってみて感じたメリットは、項目や画面レイアウトがわかりやすくて直感的に操作できることですね。
こういった編集系のソフトはメニューが複雑になっていて、起動しただけだと何をすればいいかわからないものもたくさんあります。
VideoProcはメニュー画面が1画面内にシンプルに纏まっていて、なおかつどこで何ができるかわかりやすいのが良かったです。
シンプルながら設定できる項目自体は十分豊富で、自分の好みに合わせて画質や音質なども含めた記録内容の調整を行えます。
VideoProcで気になった点・デメリット
VideoProcを使ってみてイマイチに感じた点は、強いて言えば一部の日本語が若干怪しいことでしょうか。
海外製のソフトとしては十分わかりやすい翻訳がなされていますが、上の「アップデートが完了までお待ち下さい」のように若干怪しい部分もあります。
しかしまったく意味が伝わらないような致命的な間違いはない印象、そこまで気にする必要はないと思います。
まとめ
今回は、画面録画などができる多機能動画処理ソフト『VideoProc』を試してみました。
とにかくわかりやすい画面録画ソフトを使いたい方には、『VideoProc』はおすすめできる選択肢だと感じました。
VideoProc(Windows版)のダウンロード版は年間更新ライセンスが7,200円(税抜)、無償アップデート可能な永久ライセンスなら8,980円(税抜)で販売されています。
さらにPC2~5台で永久利用可能な家庭ライセンスは、12,280円で販売中です。
2020年1月26日現在は、年間更新ライセンスが3,680円(税抜)、永久ライセンスは4,980円(税抜)、家庭ライセンスは6,680円(税抜)に割引セール中となっています。
価格や製品内容について詳しくは、VideoProcの公式サイトよりチェックしてみてください。