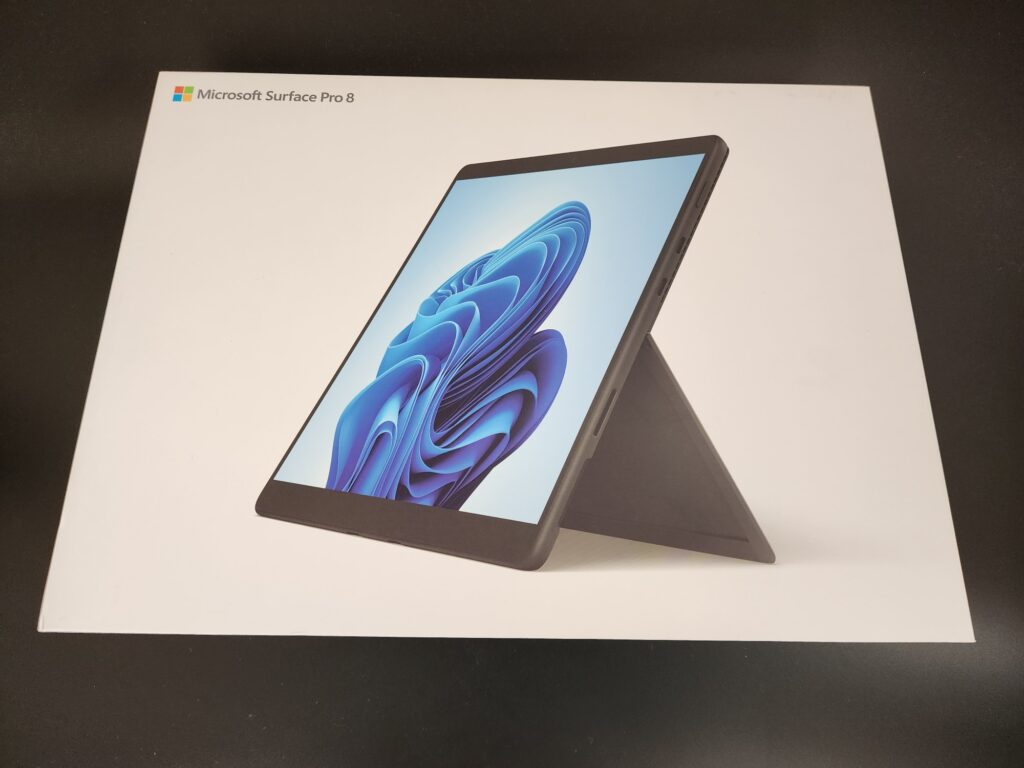
MicrosoftのタブレットPC・Surface Pro 8を中古で購入したので使っていくぞ!
ということで、Surface Pro 8の使用感をまとめていきます。
既にSurface Pro 9が発売されているので型落ちになっちゃってはいるんですが、9は円安のせいか値段が異常な高さになってしまっているので今からSurface Pro 8を買うのはアリだと思います。(イヤホンジャックはPro 9だとなくなってるし)
目次
Surface Pro 8を開封して外観をチェックしてみる

というわけでSurface Pro 8なんですが、光沢液晶で黒一色だから本体の写真めっちゃ撮りづらい。

一言でまとめますと、Surface Pro Xにかなり近い仕様になってますね。
本体カラーも同じ黒。

こんな感じでキックスタンドを開いてタイプカバーを装着すれば、ノートパソコンのように使えるわけです。
充電ケーブルについて

付属品は充電ケーブル。あと本来はOfficeのキーが付いてるけど今回は中古なので付いてませんでした。

Surface Proの充電端子は独自のマグネットでくっつく仕様になってて、初期はこれじゃないと充電ができないから難儀だったりしましたよねたしか。

これはSurface Pro(第5世代)辺りの頃に買ってたUSB-CケーブルでSurfaceを充電できるようにするやつです。
今はこういうのなくても問題なかったはず。
microSDカードスロットがないけどSSDは交換可能だった

Surface Pro 8のキックスタンド裏には意味深なパーツが。この穴にSIMピンを刺すと…

SSDが出てきます。
なんとSurface Pro 8、SSDを交換可能なんですね。M.2の2230という規格のやつを買えば。
ということは、128GBモデル買って自分で別途512GBとかのSSD用意するのが一番割安だったのか…?512GBで2万円切ってるし。
かんたんにSSDを交換できる代わりに、microSDカードスロットはなくなってました。使えると思ってたのでちょっとショックだったがまぁどうしても必要な場合にSSD交換できるならいいか。
Surface Pro 8のタイプカバーはペン付きのを買ってみた

Surface Pro 8用タイプカバーはSurface Pro Xのやつと兼用なんですね。前もってたから目新しさ皆無!
ちなみに新品で買うの予算的にキツいので、中古で15,000円くらいの状態良好になってるやつを買いました。トラックパッド左にちょっとしみっぽい白くなってる部分あるけどまぁそれ以外はとくに悪くないのでいいでしょう。
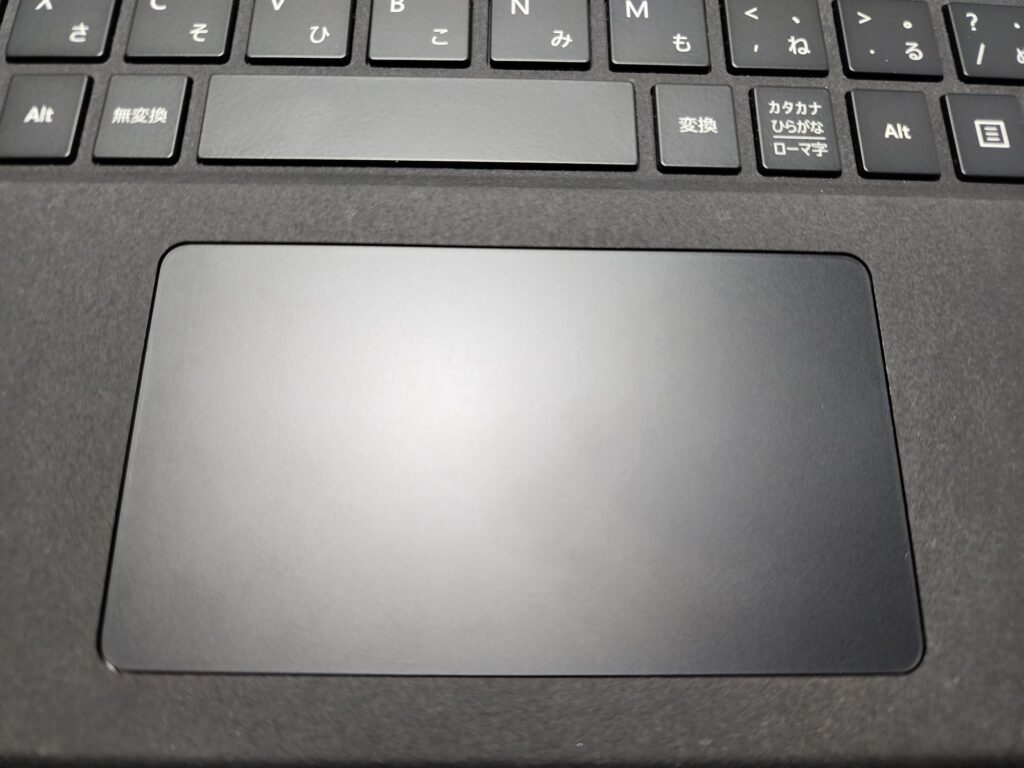
Surface Pro 8用タイプカバーのトラックパッドはMacBook Air未満Ideapad Slim 550以上くらいの使用感ですかね。
押した時のベコベコ感が微妙なんですが、操作性自体は概ねスムーズで良し。
あとMacBook Airはトラックパッドがめっちゃ広いスペースになってるので、それと比べてしまうとどうしても他のメーカーのは狭く感じてしまうのも事実です。
あくまで外出時用として使うならこれでも充分ではあるかな。
家では先日レビュー書いたLogicoolのトラックボールマウスとか、薄型マウスをBluetooth接続で使ってます。USB-Aポートがないから必然的にBluetooth。
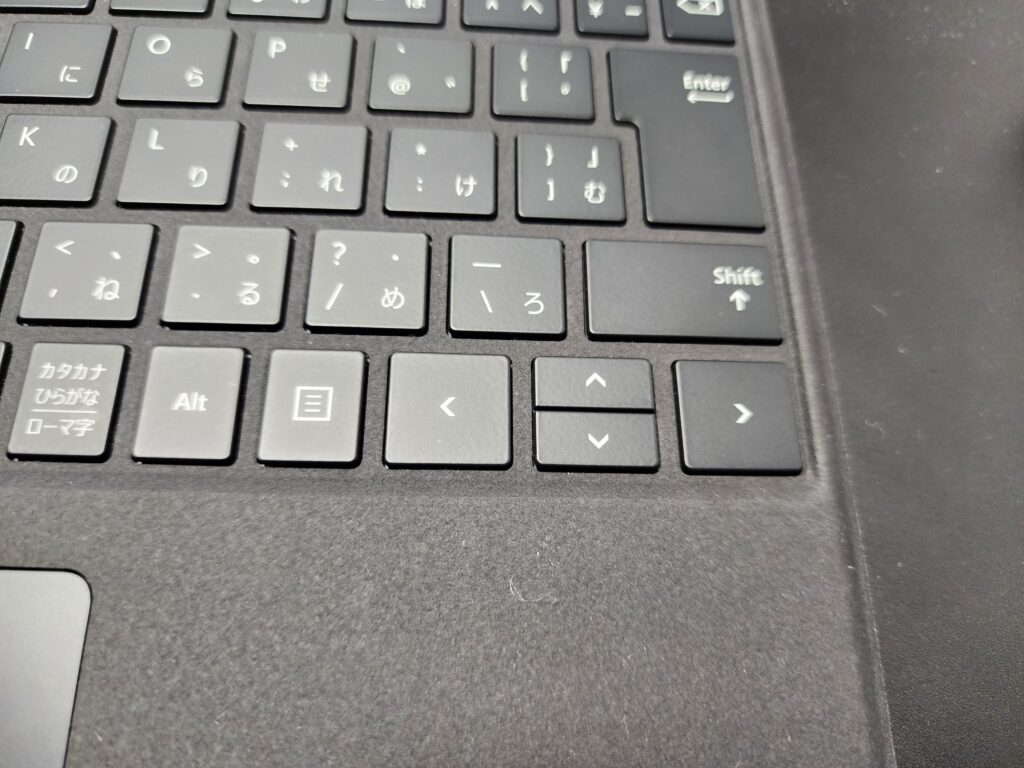
キーは右端の矢印キーが一昔前のMacBookみたいな無駄に左右キーデカくて判別しづらい仕様が残念。これ外観はきっちり揃ってる感あって見栄え良いけど操作性悪いんですよね。

ペンもついてます。
今回はできるだけタブレットとしても活用していきたいと思ってるので、ペン付きのキーボードを買うことにしました。
なおペンなしのキーボードも安く売ってます。
Surface Pro 8のタブレットとしての使用感
さて、せっかくSurface Pro 8を買ったわけです。
こいつはタブレットPCであり、ノートパソコンとして使うだけならはっきり言ってSurface Laptopを買うなり他社のノートパソコンを選ぶなりしたほうが良いんですよね。
ということで、届いた日からできる限りiPadとかの代わりにタブレットとしても使ってみています。
Surface Pro 8、タブレットとしての使用感は…良いところもあればイマイチなところもあるって感じでした。
キックスタンドを駆使すれば意外とベッド上で使いやすかった
私は寝る前とかにベッドに寝て壁にもたれかかりつつスマホとかタブレットをいじることがしばしばあります。
Surface Pro 8は13.5インチ画面でデカいんですが、例えば膝を上に上げる→そこにキックスタンドが当たるような配置にすればわりと安定して画面操作やキーボード入力ができますな。
またキックスタンドのおかげで、キーボード使わないときも置いて動画とかを見やすいのはナイス。
iPadだと立てた膝の上とかに置く結果画面の下の方見えづらいとかあるんですが、Surface Pro 8はちょっと離したところで膝を寝かせつつその上に置いて動画見るとかできます。
Edge、タブレットでそんなに使いやすい感じではない
Surface Pro 8はWindowsを手掛けているMicrosoftが販売しているということで、おそらくタブレットとして使いこなすにあたってはMicrosoft純正のアプリやIMEを使っていくことが大事なんじゃない?と思ったんですよね。
そこでEdgeを久々に使ってみています。
Edgeのお気に入りが複数のパソコンのお気に入りデータが融合して地獄のようになってたのを全部整理したんですけど、この作業をSurface Pro 8のタブレットモードでやったらけっこう大変だった…!
ペンで消すお気に入りにチェック入れてまとめて消そうとしたらたまに変なところがタップささって全部チェック外れたり。
ペンでお気に入りの場所を移動させようとドラッグしてたら変なところでドロップされて行方不明になったり。
あくまでパソコンをイラスト作成とか用のペンで操作するみたいな形式な結果、iPadでApple Pencilを使うのと比べてめっちゃやりづらい。
そしてEdge自体も、結局パソコン用のブラウザとして設計されてるものを指とかペンで操作するとなると項目が小さくて触りづらかったりしてどうにも微妙ですね。
無理してEdge使ってもそんなにメリットない感じだった。Chrome使うのと特に変わらない。
しかしながらEdge自体は、Chromium化された結果として普通に軽快に動くので使いやすいですな。
これもっと活用していくか。コレクション機能とかなんかChromeにない便利機能っぽいのとかあるし。
Windows標準IME、最新版は使いづらい
Windows標準のIME、Google 日本語入力と比べるとやっぱり最新の創作物とか流行系ワードが全然出てこなくて使いづらいですね。(昔よりはマシになってる雰囲気あるけど)
例えば「au」を「えーゆー」で打っても変換できなかったりとか。辞書ツールでどんどん登録していかないと。
また英字や数字などの全角・半角入力の固定とかが、一旦設定弄って古いバージョンみたいなのに戻さないとできないのがすげぇ不便。誰得な仕様変更なんだコレ?
そしてタブレット状態で使う場合は画面内キーボードを利用するわけですが、これもiPadとかと比べると微妙。どうしても反応がイマイチだったり打ちたい文字とか空白とかどこにあるんだかわからなくなることがあったり。
でもまぁ、辞書ツールをできる限り多く登録するとか調整していきつつ慣れていけば使ってはいけそう。
Windows11ってタブレットモードという概念ないのか
Windows10まではタブレットだと細かいメニューとかが取っ払われて画面シンプルになったタブレットモードがありましたが、Windows11にはないんですねどうやら。
まぁでもべつに標準の状態がタブレットでもPCでも使いやすい折衷状態みたいな感じになってるので、とくにそれで困ることはないです。
というか今までのWindowsタブレットでもタブレットモードそんなに使った記憶ない。
Windowsタブレット向けのアプリがあんまりない
Windowsタブレット向けのブラウザアプリとかその他諸々とか、なんかもっと色々ないんですかね?
もうWindowsのタブレットって10年以上は展開があると思いますけど、一貫して使いやすいアプリがないですよね。
誰も使わないから開発も行われないから使えるアプリが無いから誰も使わないの無限ループって感じか。
総評:もう少し調整とかしながら頑張ってはみる
やっぱりWindowsタブレットってなんとも使いづらいな…!
アイコンもパソコンみたいにダブルクリックしないと開けないし、あくまでパソコンを操作している感じの体験になるんですよね。
でも大画面かつキックスタンドで置きながら使える・不要ならキーボード外せる(または回転させて土台にしつつ上に本体置いたり)というのはなかなか便利。
もう少し試行錯誤しつつ使ってみようかなと。
Surface Pro 8のノートPCとしての使用感

ちょうど仕事が1件あったので、外出先の喫茶店で1回Surface Pro 8を使ってみました。
ノートパソコンとしての使用感をまとめます。
やっぱりちょっと奥に場所を取る
Surface Pro 8はキックスタンドで本体を固定する感じなわけですが、このスタンドの分奥に設置スペースが広くなるのはやはり弱点ではありますね。
本来ならパソコンの後ろにカバンを置きたいわけですが、よほど広いスペースがある喫茶店とかじゃないと置けないのでカバンは脇とか下に置くことになります。
動作は軽快
私が行う作業は主にブラウザを使ってのWordPressやGoogleドキュメント、スプレッドシートといったサービスの利用です。
仕事以外だとYouTube見たりネットサーフィンしたり。ゲームはほぼしません。
そんな感じの使い方だと動作重いとかで困る場面は皆無ですね。サクサクです。
なくてもいいけどできれば欲しくなるマウス。
トラックパッドはまぁ使えないってことはないんですけど、用意できるのであればやっぱりマウスがあったほうがよりスムーズに画面操作とかができるかなと。
わりとSurface Pro 8のトラックパッド誤動作するというか、キー入力してる時にちょっと当たってカーソルずれるとかなんかブラウザがドラッグ&ドロップされて場所おかしくなるみたいな問題がたまに起こるんですよ。
画面キレイだけど光沢液晶は反射が気になるね
Surface Pro 8の画面はパソコンとしては多分最上級クラスにキレイなんですけど、光沢液晶なので作業中とか動画見てるときにけっこう自分の顔が反射します。
顔見ながら作業したくないんで、ちょっと微妙。
気になる人は非光沢保護フィルムとか反射低減系のやつ用意したほうが良さそう。
でもこういうの貼るとせっかくの画面の綺麗さが損なわれるからそれも微妙なんだよな…!白い部分がチカチカする感じになるんですよね非光沢だと。
右側に端子類がまとまってるのは微妙に使いづらいかも
Surface Pro 8では右側にUSB-Cポート2つと充電用端子があるんですが、右利きの人的にはマウス使う場合手の前にケーブルとかUSBメモリとかが伸びてる感じになるので微妙なところ。
喫茶店とかで左側にコンセントがある場合もケーブルをぐるっと後ろに回して持ってくる形となるのでなんとも。
逆に右側にコンセントがある場合は使いやすいと言えば使いやすいですけどね。今回行った店は右側にコンセントがあったのでよかったです。
できれば欲しいねUSB-A
まぁ私の場合ほとんどUSB端子使わないようにはなってるんですけど、それでもたまに「このUSBメモリ使うには変換アダプター必要じゃん」みたいな場面が出てきます。
1つくらいはUSB-Aが残っててくれたほうが都合良くはありますね。
バッテリー持ちは普通
バッテリーは、バリバリ使ってると数時間で30%くらいまで減りますね。これ一応中古で買ってるやつなので2022年時点で多少は消耗してる可能性ありますけど。
MacBook Airのような異常なまでの長持ち設計ではないです。
まとめ
というわけで届いてから3日くらい使ってますが、細かい不満はあるものの概ね満足してます。
スタンドのおかげで思ったよりはタブレットとしても使いやすいのが良い感じ、もっと使いこなせていけたらなと。
またなんか気づいたこととかあったら順次記事にしていきたいと思います。










