Surface Pro Xを購入後、ブログ更新やネットサーフィンを中心に活用中。
今回はブログで使う写真をいかにしてSurface Pro Xで編集するか、試行錯誤の過程をお伝えします。
目次
【前提】Surface Pro Xで動くのは32bitソフトとARM対応アプリ
重要な注意点なのでSurface Pro X紹介の度に説明してますが、Surface Pro XではWindowsの64bit専用ソフトが動きません。
例えば最近のPhotoshopを始めとするAdobe製品のほとんどは64bit専用なので、無料・有料ともに利用不可能。(私は元々契約してませんが)
つまりSurface Pro Xで画像編集をしたい場合、使えるソフトはだいぶ限られてくるので気を付ける必要あり。
①Windows10標準のフォトやペイントを使う
Windows10のフォトビューワー「フォト」は標準で画像編集機能を搭載しています。
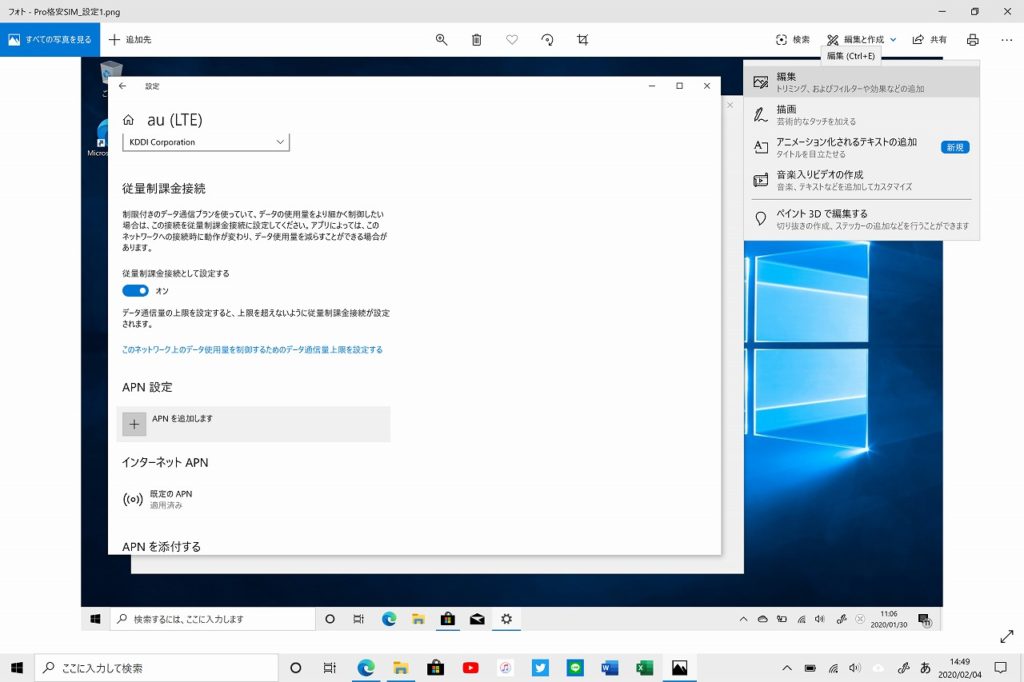
右上の「編集と作成」をクリックして「編集」を押せばトリミングや色合いの調整ができます。
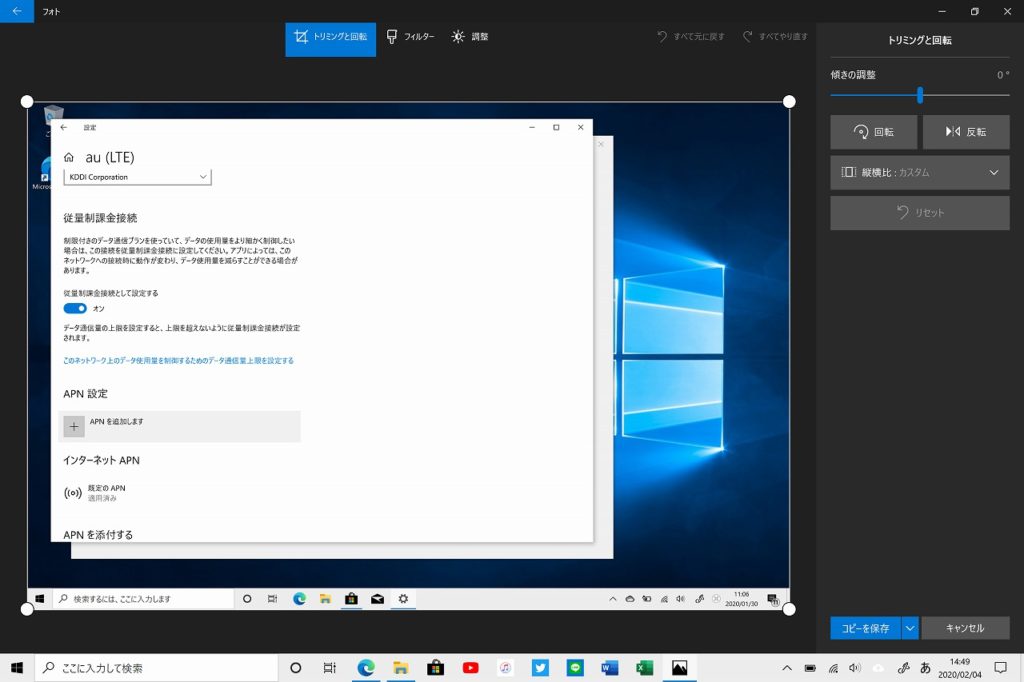
ちなみに「描写」を利用すれば、Surface Pro Xのオプションであるペンを使って画像に注意書きとかを書くこともできますよ。
ただこの「フォト」、地味に重くて開くのに時間がかかるのが難点ではあります。(自宅のデスクトップPCもそうなのでSurface Pro Xだけの問題ではない)
そしてペイントも通常のWindowsパソコンと同様、Surface Pro Xにプリインストール済みでした。
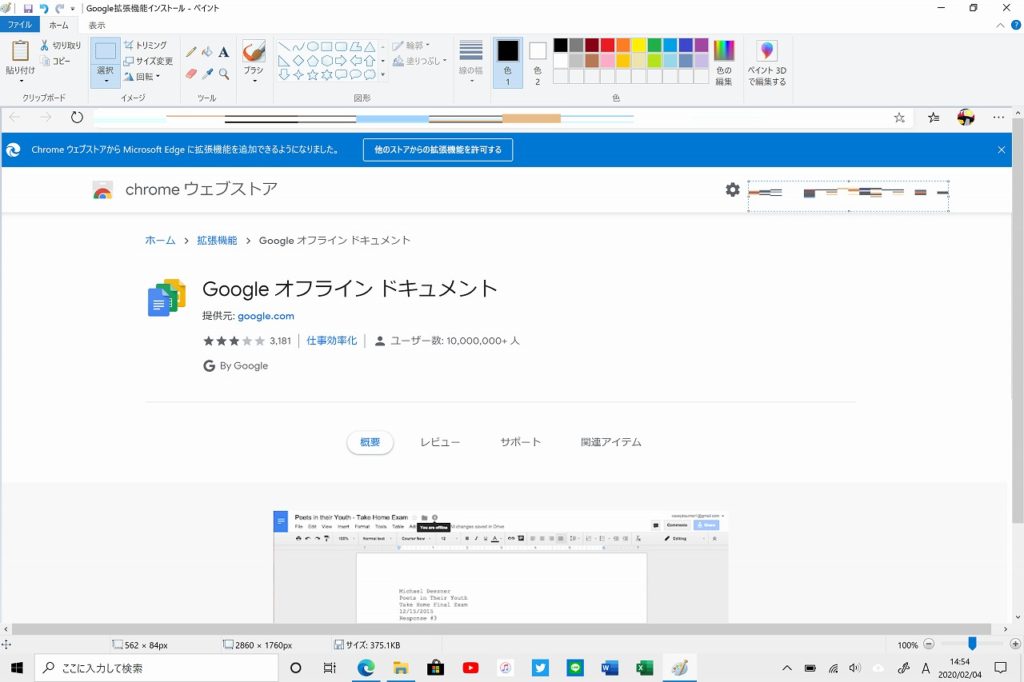
スクリーンショットをペイントアプリで開いて画像のモザイク処理をしている図。(メールアドレスとか写ってる部分)
まぁ最低限の画像加工のみにはなっちゃいますが、標準ソフトである程度対応できることを覚えておきましょう。
②32bit版のGIMPを使う
無料の画像編集ソフトといえばGIMPですよね。
たしか高校の情報の授業で昔使ったような…
GIMPの32bit版を用意して、画像編集をする手もあります。
公式サイトからダウンロードしたら普通にインストールできました。
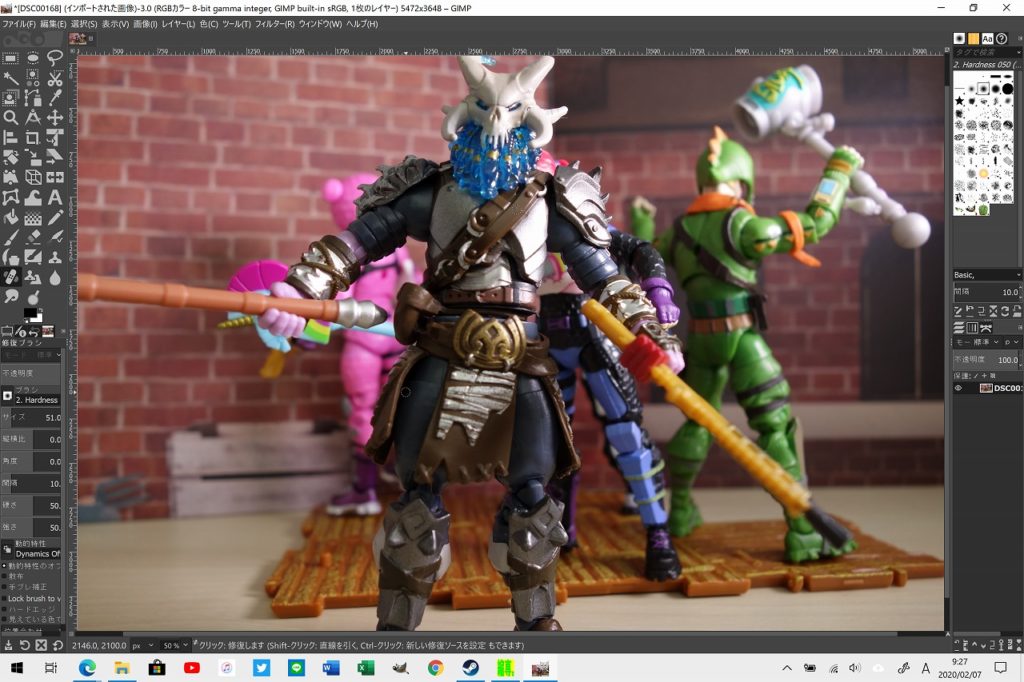
GIMPを使えば物撮りした際に被写体にホコリとか付いてても除去できるので、ありがたいです。
なお動作は若干重い印象でした。
③ブラウザ上の画像編集サービスを使う
Chromebookでも役立つ、ブラウザで直接画像編集ができるサービスを使う手もあります。
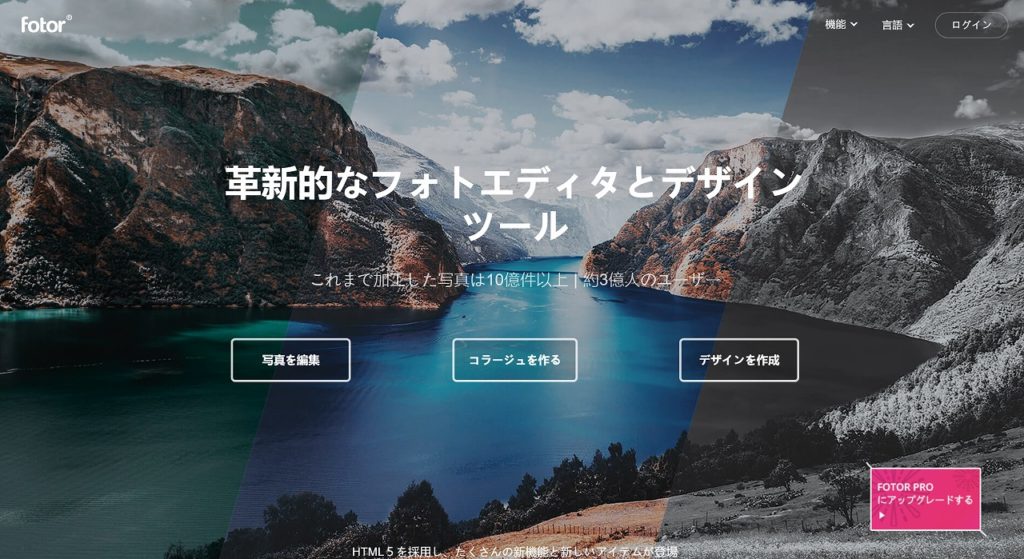
↑は検索したら出てきた「fotor」というサービス。

↑の画像をちょっと明るくしつつ、テロップを入れてみましょう。

編集開始、画像をインポートします。
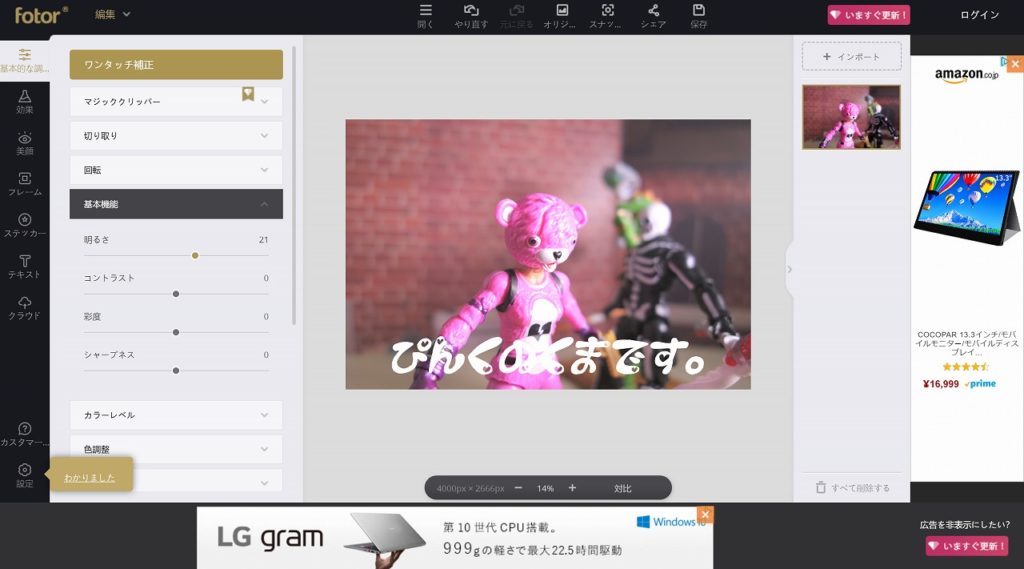
明るさを調整したり、テロップを入れたりといった作業は簡単に行えました。
文字のフォントは日本語のフリーフォントも変わったやつがいっぱい入ってるありがたい仕様。

これが編集後の画像。
なんだかんだで色々な画像編集方法はありますね。
画像のサイズ変更・圧縮は「縮小専用。」を使おう
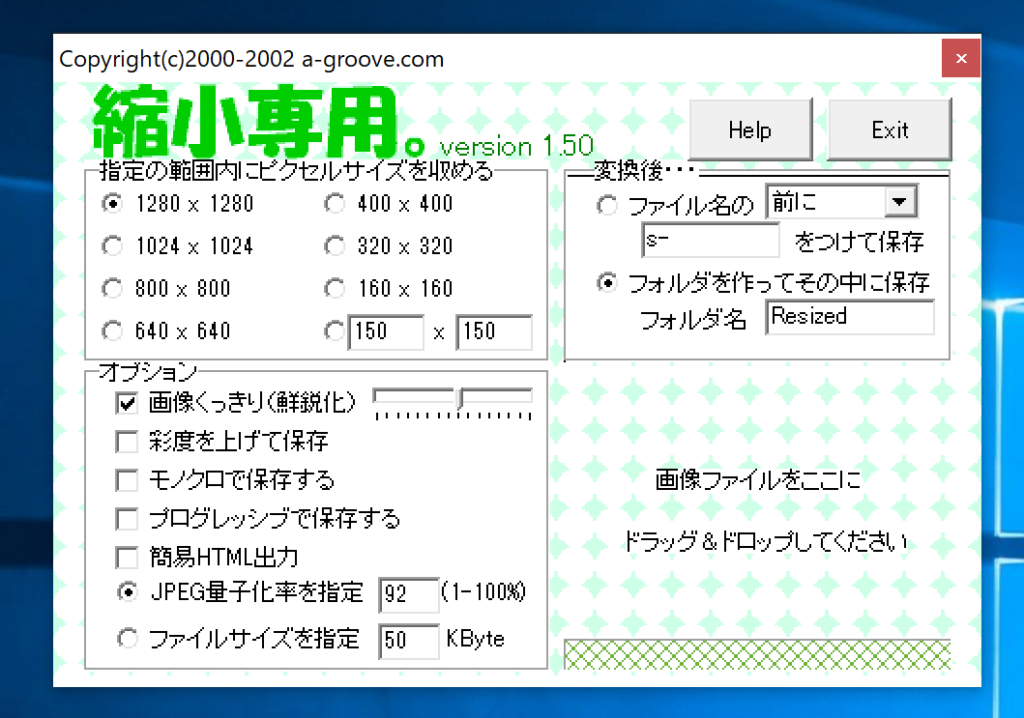
おそらくブログとかを長年やってる人なら知らない人はいないと思われる、縮小専用。もSurface Pro Xで問題なく動いてます。
この記事に貼ってあるスクリーンショットも、大体縮小専用。でサイズを縮小してます。
操作が簡単で分かりやすいのが良いですよね。
64bitアプリが動かない制限がある結果、Surface Pro Xを使っていると温故知新的な感じで昔からある名ソフトのありがたみが感じられますね。
まとめ
「絶対この画像編集ソフトを使いたい」という前提があって、そのソフトが64bit版にしか対応してなかったらダメですが…
こだわりがなければ標準ソフトや32bitアプリで対応可能です。(ARM対応の画像編集ソフトはあまり良いのが見当たらず)


