
データバックアップやディスククローンができるソフト・MiniTool ShadowMakerの紹介と使用感レビューを行います。
今回は商品提供を受けてのレビューになります。
最近は中古でパソコンを買ってSSD交換などをする機会も増えてきているので、ディスククローンソフトがあると便利だなぁと感じていたタイミングでご依頼いただきました。
目次
MiniTool ShadowMakerってどんなソフト?
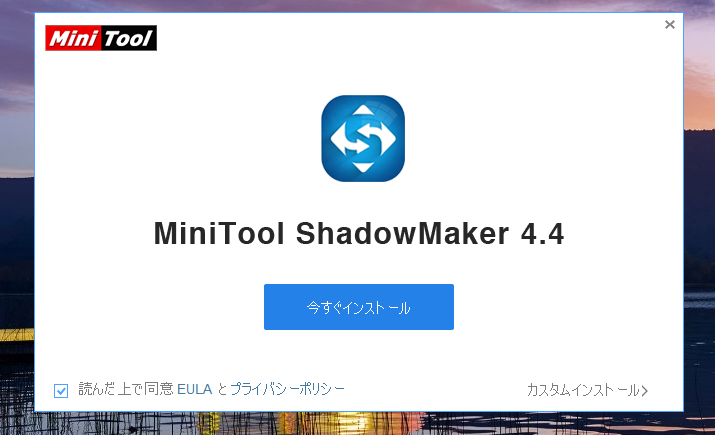
MiniTool ShadowMakerは、パソコン内のデータのバックアップやデータの復元、HDD・SSDといったディスクのクローン作成ができるソフトです。
パソコンを使っていて、突然壊れてしまうと中のデータを取り除けなくなってしまい困りますよね。
データのバックアップを事前に他の場所にも取っていれば、メインで使っているHDD等が壊れてもデータが失われることはないので安心です。
またパソコンの操作中に大事なファイルやフォルダーを誤って紛失したり削除したりしてしまっても、バックアップを取っていれば復元できます。
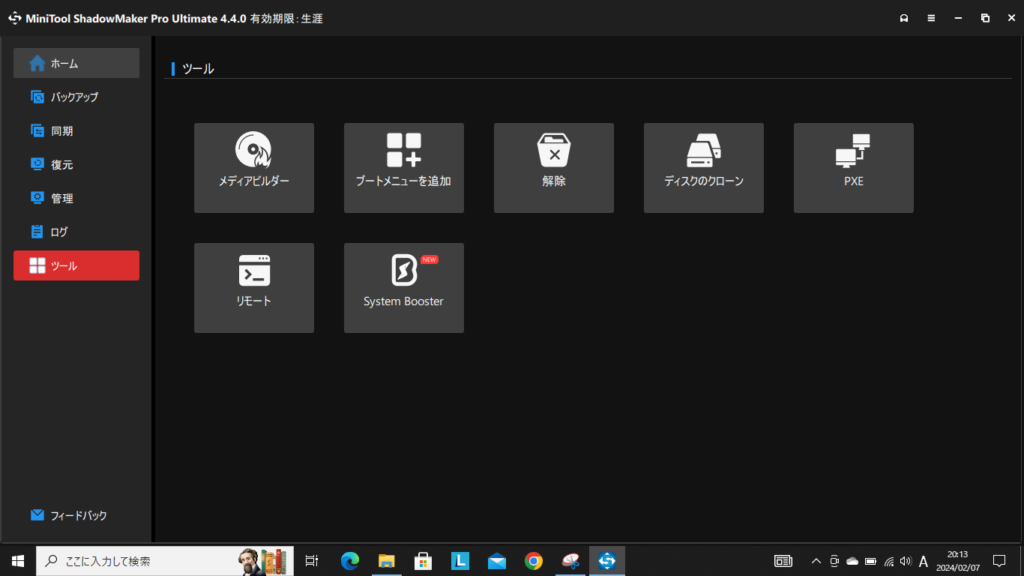
クローン作成機能が使えれば、HDD・SSDを大容量のものなどに買い替えた時も速やかにデータ移行を済ませられるので便利ですよね。
とくにProであれば通常のドラッグ&ドロップではデータを移せないOSのデータが入っているシステムディスクもクローンを作成できるので、パーツ交換においてとても役立ちます。
MiniTool ShadowMaker ProとFree版の違いは?
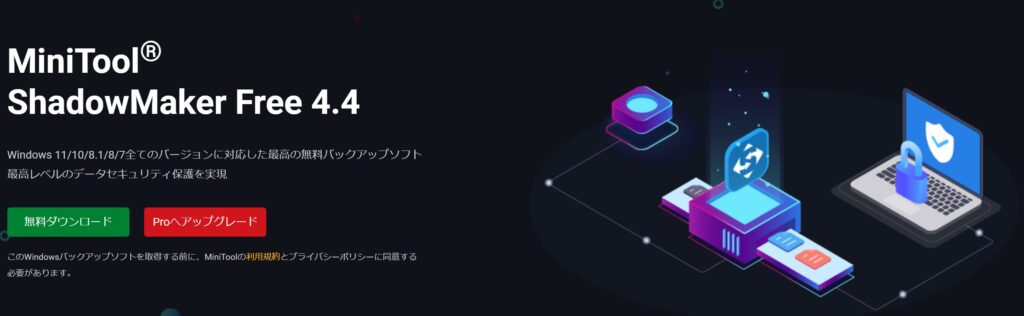
今回Pro版を使用させていただいていますが、MiniTool ShadowMakerにはFree版も存在します。
| MiniTool ShadowMakerの価格設定 | |
| Free | 無料 |
| Pro(月次支払い、1PC・1ライセンス) | 通常月額2,800円→1,650円 |
| Pro(年次支払い、2PCs・1ライセンス) | 通常月額1,384円→456.5円 |
| Pro Ultimate(生涯使用可能、3PCs・1ライセンス) | 通常21,900円→12,045円 |
料金的には有料版だとProの年次支払いが最安かつ2台のPCで使えて便利、月額課金が苦手な方や3台のパソコンで使いたい方はPro Ultimateでの一括購入も要検討といったところでしょうか。
Free版とPro版の違いは、以下の機能の有無です。
- システムディスクのクローン
- 完全/差分バックアップスキーム
- ユニバーサル復元への対応
- WinPEでのバックアップ・同期・クローン作成・バックアップ管理・同期管理
システムディスクのクローンは「MiniTool ShadowMaker Pro」で利用できる機能となっており、無料版のクローン作成は非システムディスクに限られます。
例えばノートパソコンのSSDを大容量のものに交換したいといった場合は、システムディスクのクローンが必要です。
バックアップスキームの完全は全データをバックアップするということで、差分は変更されたデータのみのバックアップ機能ですね。
ユニバーサル復元はシステムイメージを他のCPUやマザーボードなどを持つコンピューターに復元できる機能とのことです。
WinPEはWindowsのインストールや修復などに使える環境で、そこで使うバックアップ等がPro版だと利用できるということです。
通常のバックアップや復元、非システムディスクのクローンなどはFree版でも行えるので、これらのPro用機能が必要な場合は購入を検討しましょう。
とくにシステムディスクのクローンは無料ソフトなどではほとんど対応しているケースがないので、使いたい方は今回紹介しているMiniTool ShadowMaker Proを検討するのがおすすめになります。
MiniTool ShadowMaker ProでデータのバックアップやSSDのシステムディスククローン機能を利用してみた
というわけで、MiniTool ShadowMaker Proを使用して実際にデータのバックアップ設定やSSDのシステムディスククローンの作成をしてみました。
データのバックアップ設定をしてみた感想
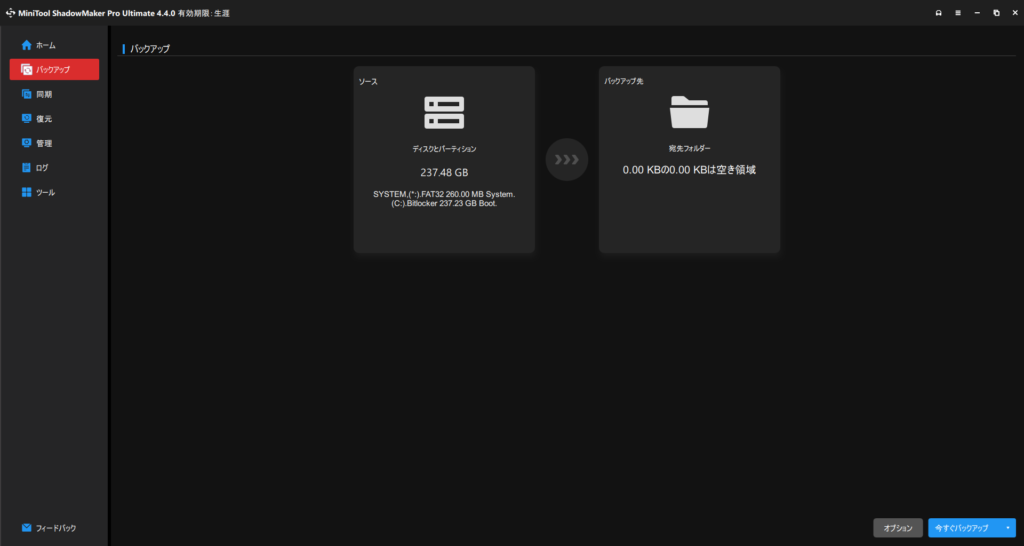 外付けのUSBメモリにファイルのバックアップを行ってみました。
外付けのUSBメモリにファイルのバックアップを行ってみました。
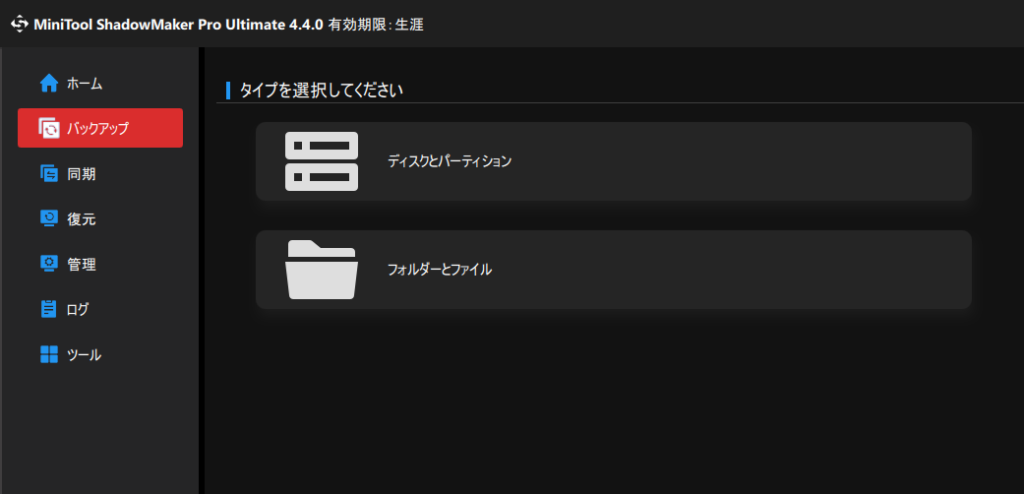
バックアップの項目で、SSD全体または特定のフォルダー・ファイルを選択しつつバックアップ先を指定すれば自動で作業を行ってくれるしくみでした。
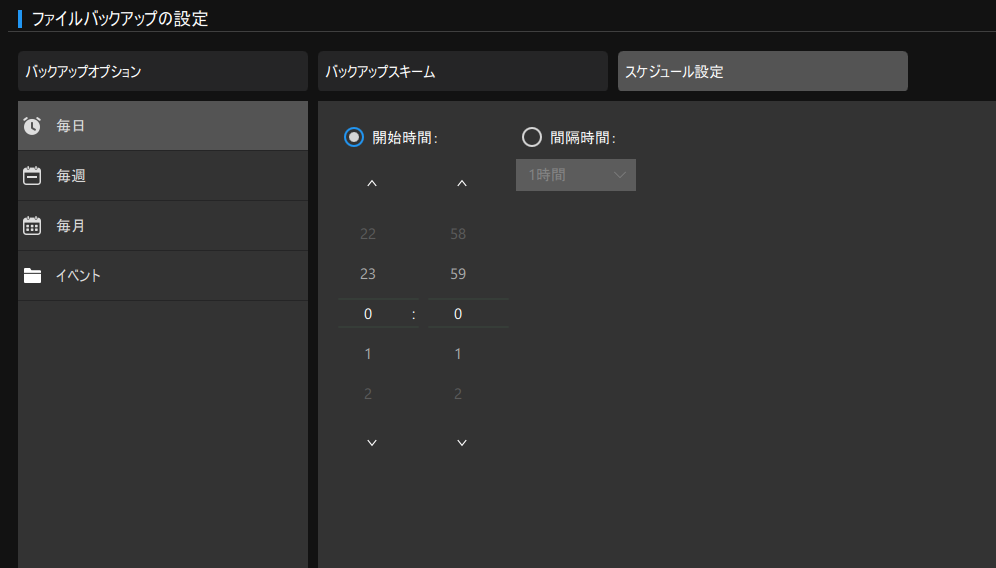
バックアップ作成のスケジュールや、バックアップの形式(完全、差分、増分)なども設定できます。
画面がシンプルでとくに分かりづらい操作などもないので、スムーズにバックアップを作成できました。
スケジュール設定をすれば自動的に定期的に指定した場所へバックアップを作成しておくことも可能です。
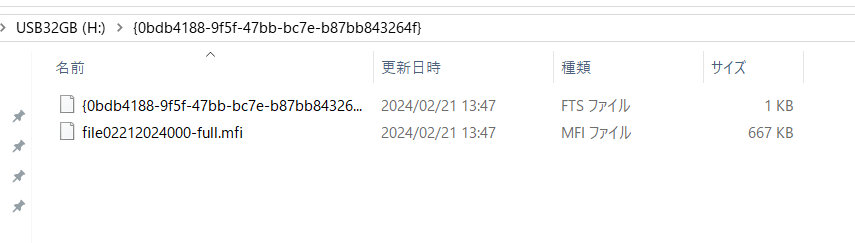
バックアップしたファイルは謎のデータになっていて、これをShadowMakerの管理画面から復元させれば指定した場所にデータを戻せます。
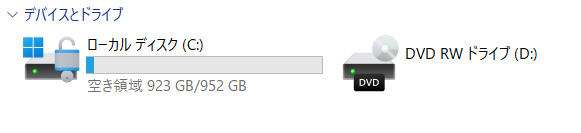
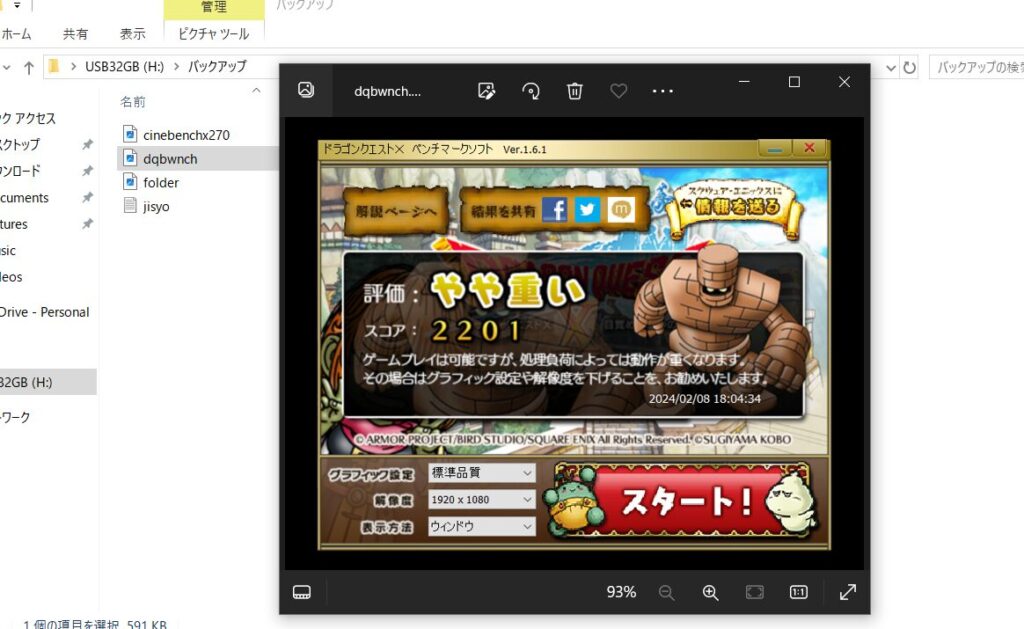
復元後、内部のファイルをしっかり表示できました。
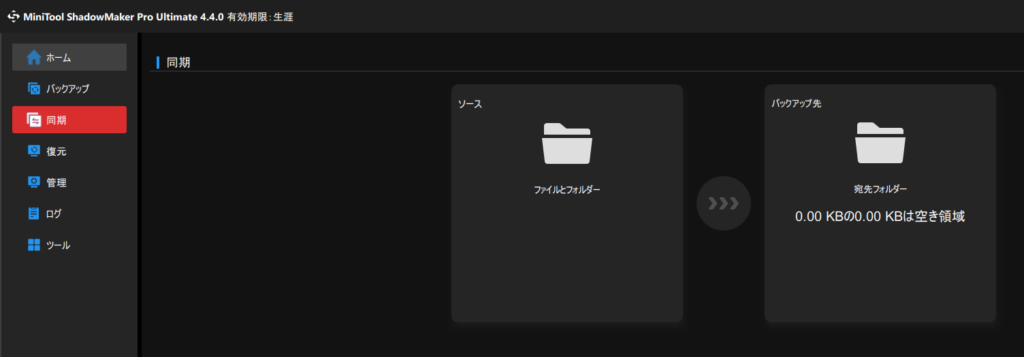
ちなみに文書ファイルなどで作業内容の同期を外部に行いたい場合は、「同期」から設定すれば良いみたいです。
SSDのシステムディスククローンを作成してみた感想
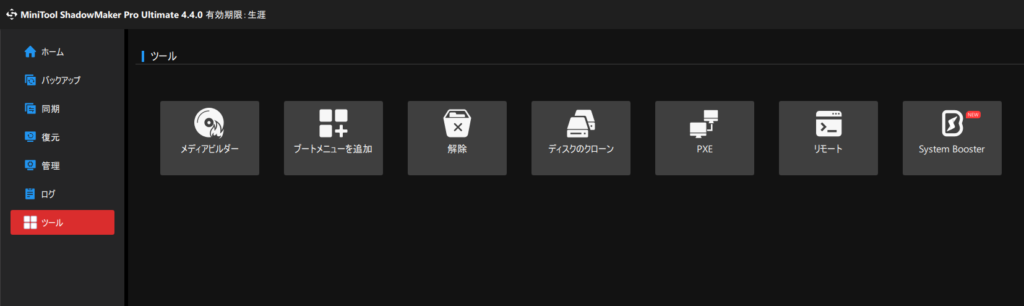
システムディスククローンの作成は、ツールの「ディスクのクローン」から行えました。
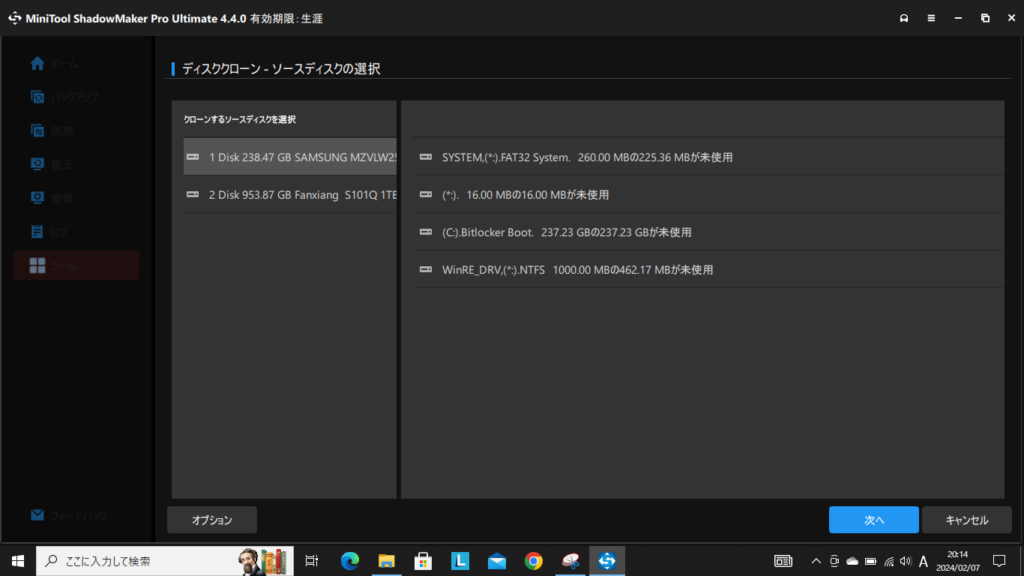
クローン元とコピー先を指定していくことで作業が可能です。
先日買った中古ノートパソコンのSSDが256GBしかなかったということで、1TBのものにデータを移してみましょう。
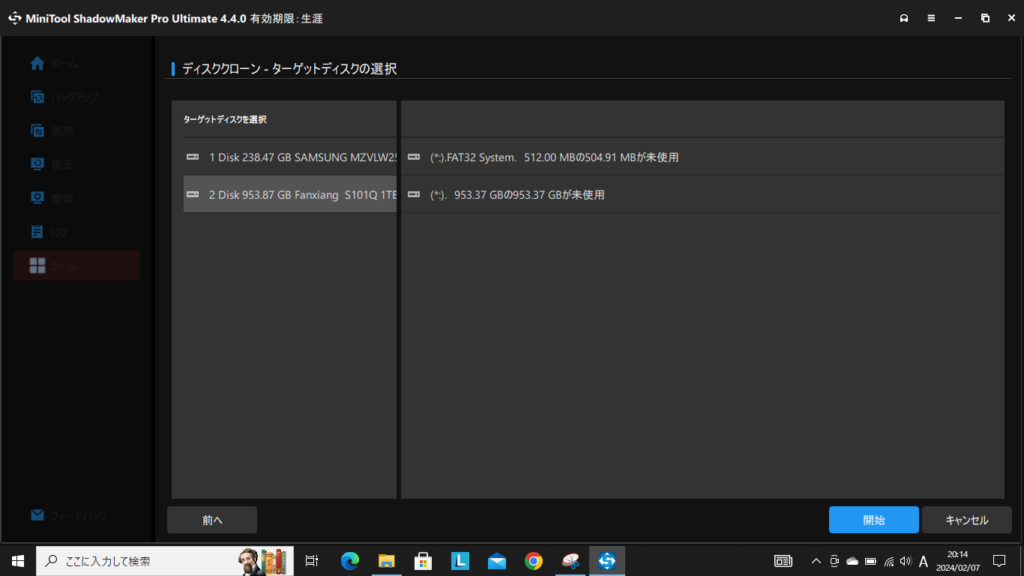
SSDをUSB接続できるケースで接続して、クローン先に指定しました。
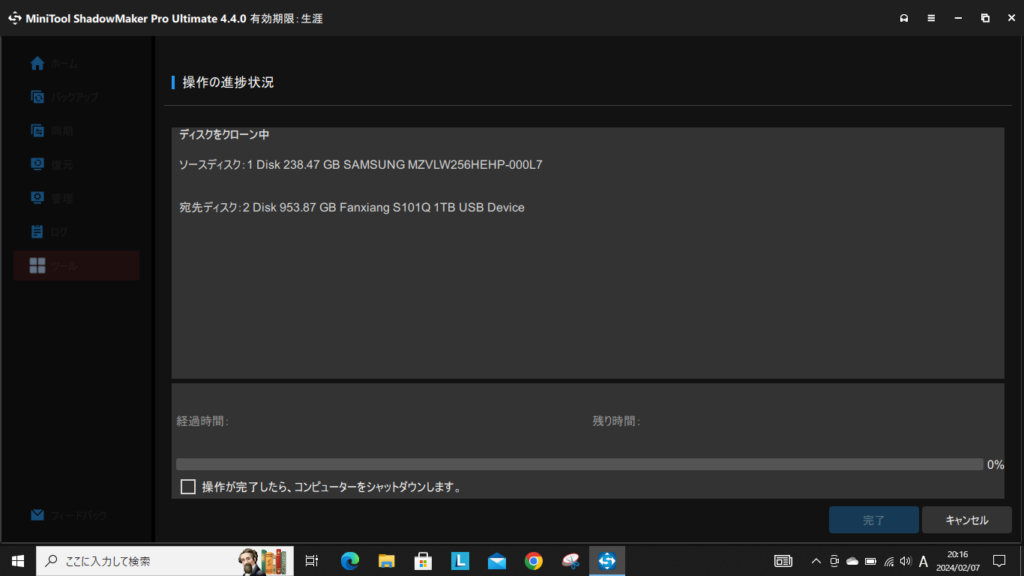
作業を開始。完了時に自動でシャットダウンする設定もあるようですが、今回は買ったパソコンですぐにディスククローンを作成した関係で中身も少なく37分ほどで作業は終わりました。
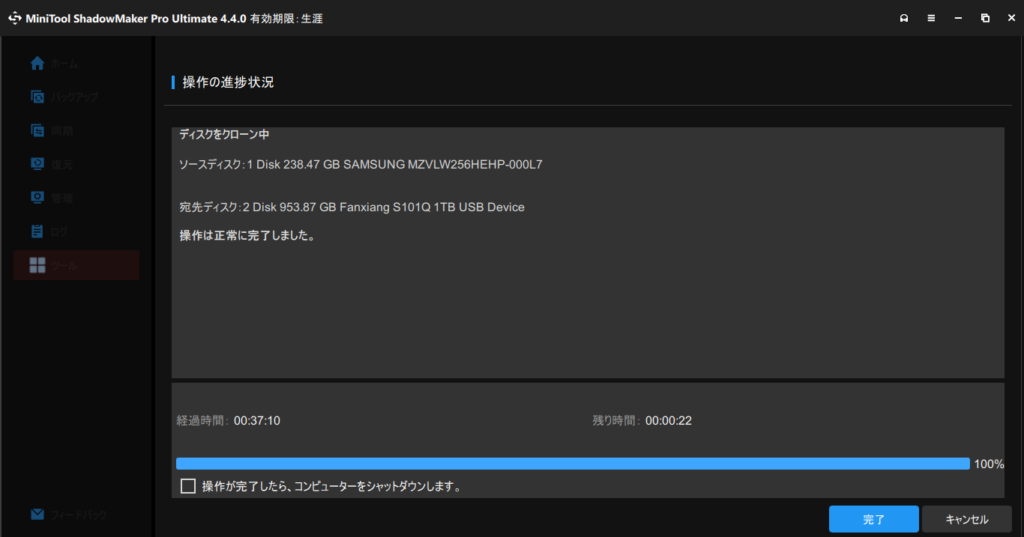
無事完了。
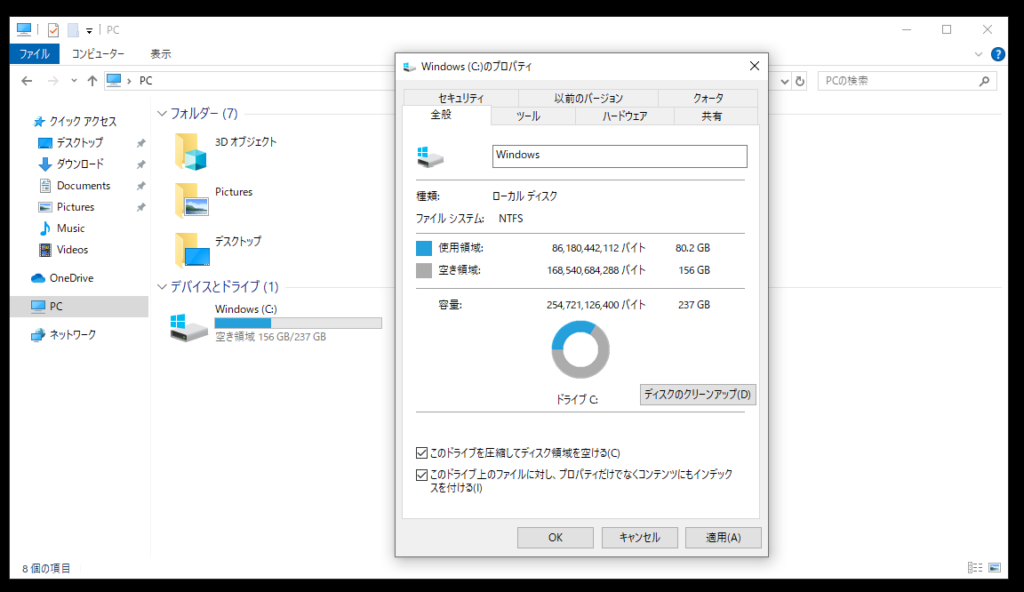
なお小容量のSSDから大容量にシステムディスククローンを作成した際、クローン後のSSDは本来1TBなのに256GB状態となっていました。
これはWindowsの「ディスクの管理」より、使われていない未割り当て領域になっているパーティションをCドライブに追加するかDドライブなどの新たなパーティションに指定すれば対処可能です。
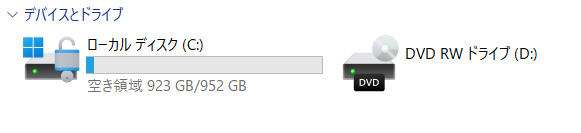
操作後は無事1TBSSDとして認識されるようになりました。
このようにクローン前後で容量が変わる場合はちょっと注意が必要ですが、基本的にクローン元と先を指定して開始するだけと操作は非常に簡単でした。
まとめ
MiniTool ShadowMakerは画面の指示に従って操作をしていくことで、素早くデータのバックアップやディスククローンの作成ができます。
Proバージョンならシステムディスクもクローンを作成可能です。
実際に使ってみましたが、SSD交換時に後から行う必要があるパーティション修正などには注意も必要ですが、確かにこのソフトはとても手軽に使えて良い感じでした。
データバックアップや移行などができるバックアップソフトウェアを探している方は、今回紹介したMiniTool ShadowMakerをぜひ活用してみてください。
