イーザスソフトウェアが販売している、PC向けの動画編集ソフト「EaseUS Video Editor」のレビューのご依頼を受けました。
実際に手持ちのPCを使って無料体験版での動画編集作業を行ってみたので、今回は感想を紹介していきたいと思います。
先に大まかな結論を言うと、編集項目の充実度の高さ・手軽さが大きなメリット、デメリットとしてはやや動作が不安定に感じられました。
目次
EaseUS Video Editorとは?
EaseUS Video Editorは、データ復旧ソフトの「EaseUS Data Recovery Wizard」などを展開している「有限会社イーザスソフトウェア」による動画編集ソフトです。
トライアル版は無料(書き出した動画にウォーターマークありなどの制限あり)、有料版は3,590円~9,590円となっています。
動画編集ソフトとしては比較的安価な料金設定で買い切りにも対応するため、気に入った場合に有料版にも手を出しやすいのは好印象ですね。
実のところ今回ご依頼を受けるまで、イーザスソフトウェアの動画編集ソフトの存在は存じ上げていませんでしたが、データ復旧ソフト等は私も知っていました。
おそらくパソコンにそれなりに詳しい方なら、メーカー名や展開しているソフトを知っているケースが多いのではないでしょうか。
EaseUS Video Editorを自宅のデスクトップPCで使ってみた
EaseUS Video Editorは動画編集ソフトで、動画の切り貼りやテロップ、音楽などの素材追加などを行えます。
細かく説明していくとキリがないので、今回は機能の説明は最低限に抑えつつ、実際に使ってみて良かった点をまとめます。
全体的にわかりやすい画面構成
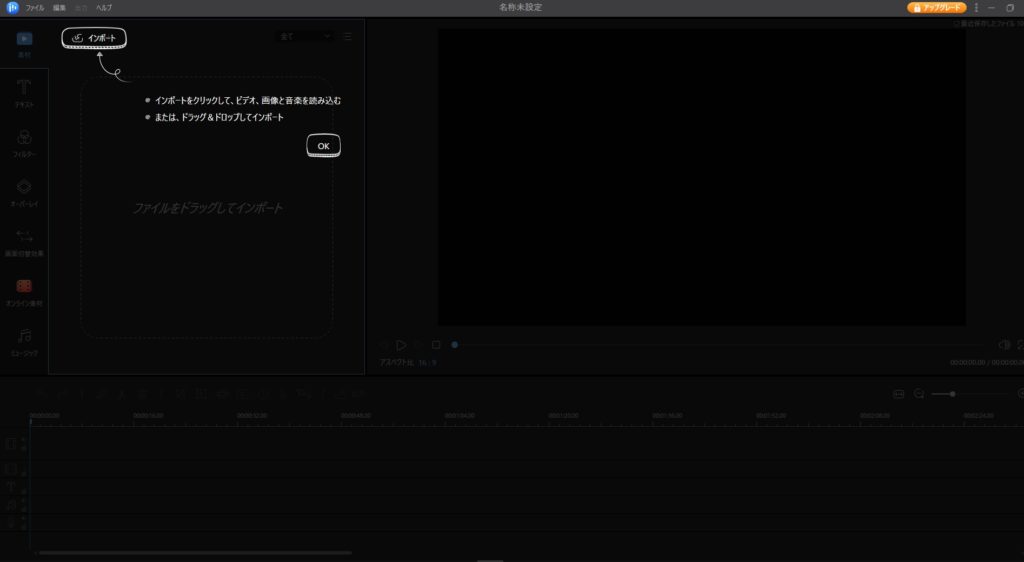
動画編集ソフト選びで一番重要なのは、「どうすればどんな編集ができるか」という細かい項目・操作のわかりやすさだと感じています。
私は過去に何万円もする高い編集ソフトを買ったこともありますが、画面がごちゃごちゃしていてわかりづらく、全く使いこなせなかった経験があります。
EaseUS Video Editorは全体的に画面構成が良い意味でシンプル、少し使っていれば操作に慣れるのでかなり使いやすい印象でした。
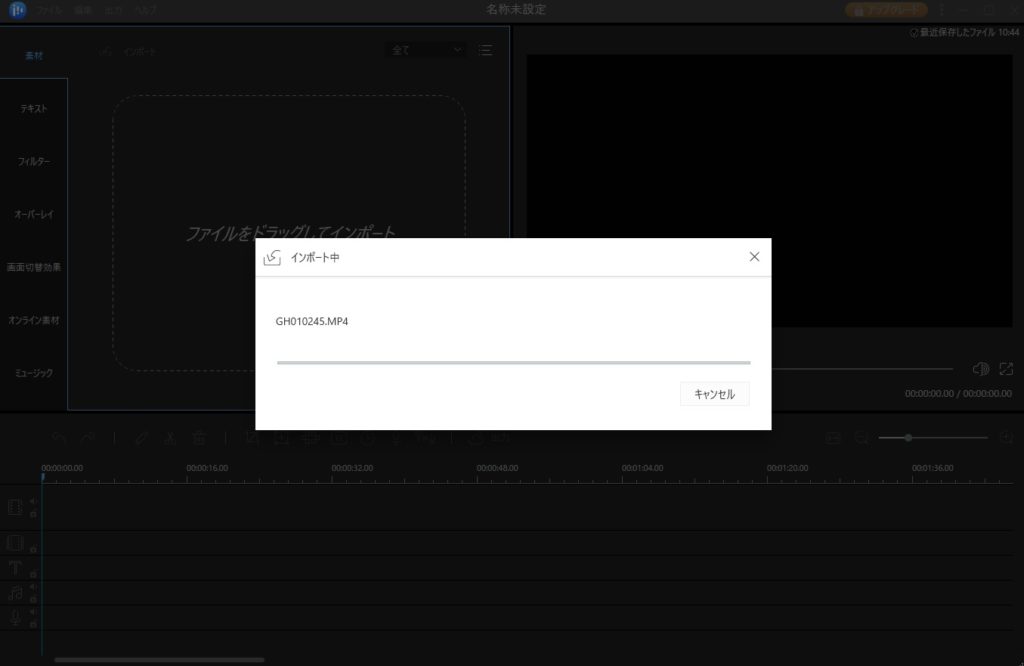
画面左上の「素材」をクリックして動画ファイルをドラッグ&ドロップすれば、素材がソフトに取り込まれます。

取り込まれた素材をドラッグ&ドロップしたり、素材をクリックしたら表示される「+」マークをクリックしたりすれば下のタイムラインに素材が追加されます。
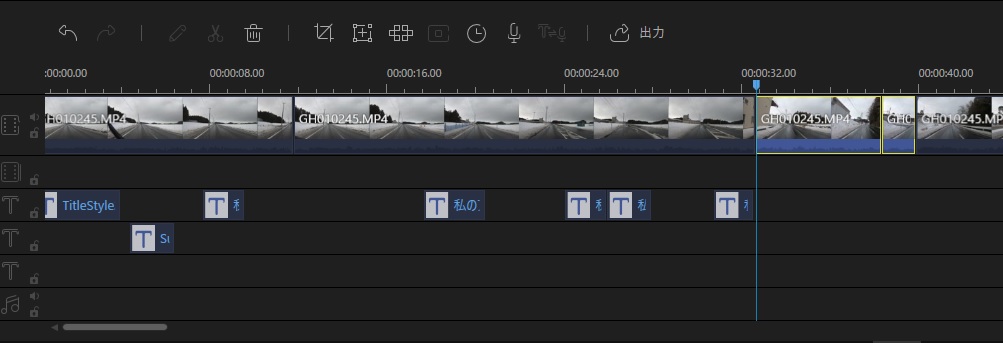
あとは素材をクリックしつつマーカーを移動、各マークや素材を選んでいけば動画を編集可能です。
これはありがたい!不要部分を隠すモザイク加工に対応
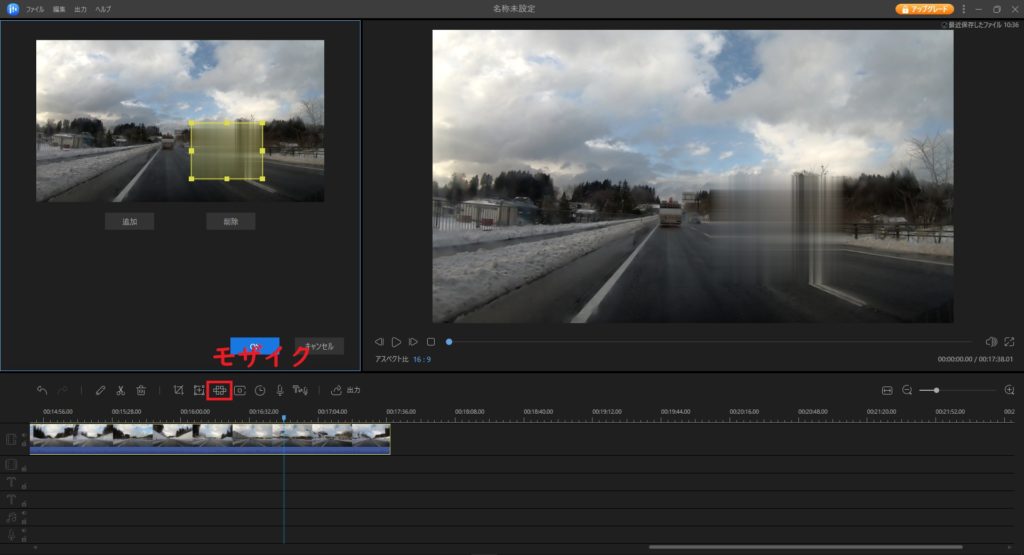
とくに外で動画を撮った場合など、画面上に写ってほしくないもの(関係ない人が大写しになる、顔出ししていない投稿者の場合顔がガラスなどに反射してしまうなど)が出てきてしまうことがありますよね。
EaseUS Video Editorはモザイク加工に対応していて、専用ボタンをクリックしてタイムライン上の編集画面から範囲を指定すればあっという間にモザイクをかけられます。
「追従させて移動する人の顔を隠し続ける」などの高度な加工はできませんでしたが、範囲指定や追加は細かく行えるので、微調整すれば移動する被写体を隠すことも用意です。
私が普段使っているスマホ向けの編集アプリではモザイク加工ができないので、機能が備わっているのはかなり便利に感じました。
テロップ挿入時に表示されるガイド線が便利!
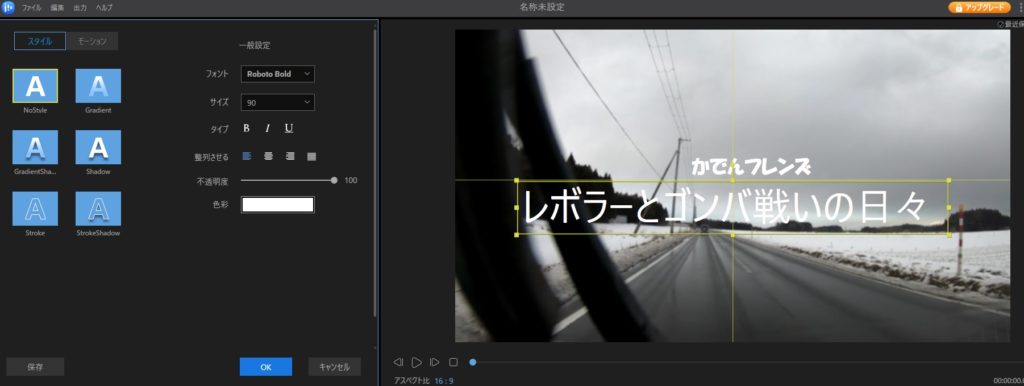
細かい部分になりますが、動画上にテロップを配置する際のガイド線が便利でした。
テロップ配置の例
- 画面真ん中にタイトルロゴを置きたい
- 画面下の真ん中に字幕テロップを置きたい
- 画面左中央より少し上に説明テロップを置きたい
以上のように、動画編集時はバランスの取れたポジションにテロップを挿入したいことが度々あります。
動画編集ソフト・アプリには、完全に目視のみで配置をしなければいけないものも少なくありません。
EaseUS Video Editorは真ん中や端にテロップを置くと黄色のガイド線が表示され、ピタッと吸い寄せられます。
手軽にテロップ配置の微調整ができるので、テロップが多い動画を作る際はかなり役立っています。
フィルターや画面切り替え効果などの素材が充実
EaseUS Video Editorでは、動画編集用の素材がかなりたくさん用意されています。
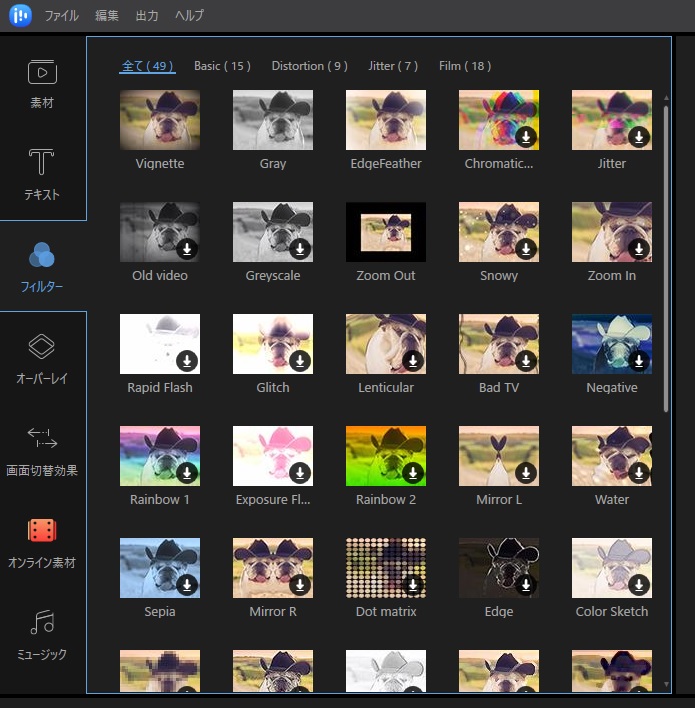
画面の色合いを編集できるフィルターや…
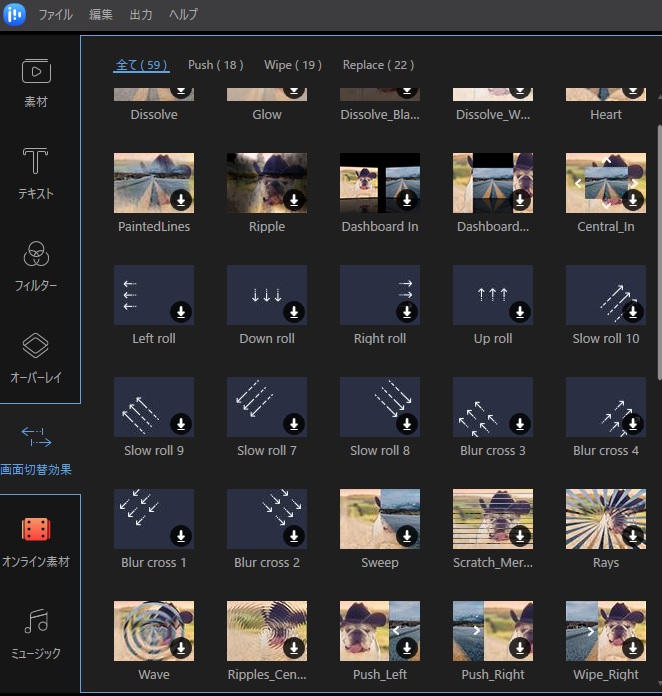
動画の素材の切り替わり時の映像効果を設定できる「画面切替効果」などで、様々な素材を選択可能です。
編集用の素材が多いと「こんな映像にしたい!」というこだわりを表現しやすくなるので、動画投稿者としてはありがたい限りです。
どんな画面になるかの説明サムネイル画像がわかりやすいので、直感的に選択できますね。
ボタンをクリックすればすぐタイムライン上に反映されます。
使う素材だけダウンロードするしくみなので、PCの容量消費を抑えられるのもありがたいと感じました。
なお今回検証しているのはトライアル版ですが、3,590円~のPro版だと「すべての素材の利用」ができるとのこと。
トライアル版の時点でそれぞれ50種類前後の素材・効果が用意されているのにまだ全てではないとは、驚きです。
使っていて気になったポイント
動画編集の作業がなかなかに快適だった「EaseUS Video Editor」ですが、使っていて気になった点もあります。
あくまで私の環境下でのトラブルなので、スペックがもっと高いPCなら問題ないかもしれないのですが…
ファイルインポート時や素材の編集時に、フリーズや強制終了になってしまいやすいです。
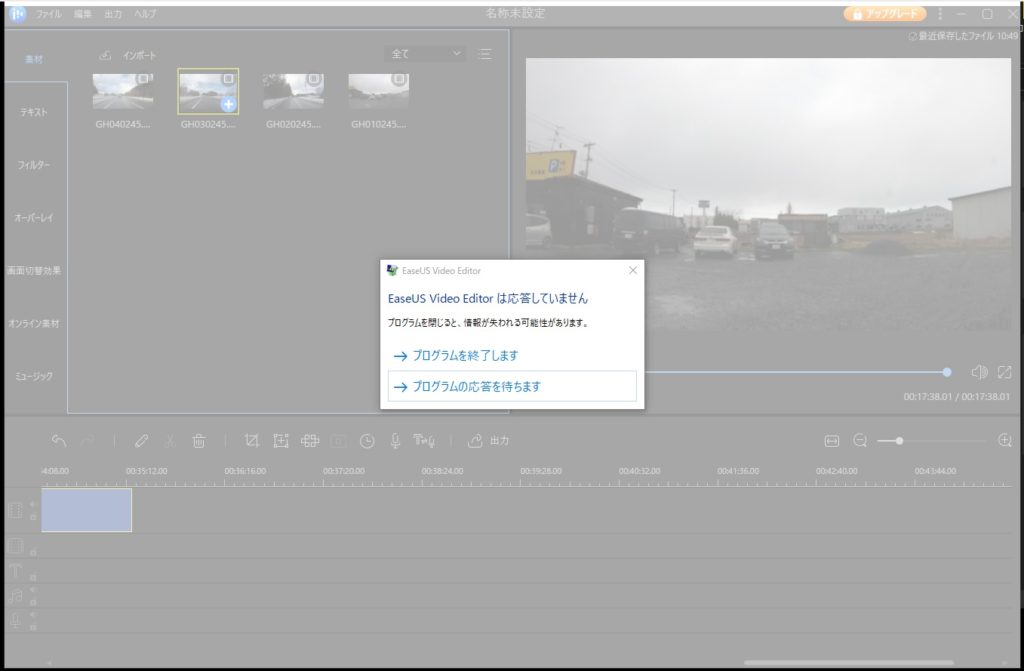
例えばファイルを複数インポートして、タイムライン上に3つ目の動画素材を配置しようとすると100%フリーズしています。
私はGoProで撮影したファイルを3~5本程度まとめて1本の動画にすることが多いので、複数ファイルの編集が厳しいのはちょっと不便でした。
もしかしたら1つ1つの動画ファイル容量が4GBと大きいので、PCスペックの限界で処理しきれていないのかもしれません。
ただし他の普段使っている動画編集ソフトでは問題なく複数ファイルの結合編集ができているので、他の部分で何らかの相性問題が発生している可能性も無きにしも非ずですね。
また無料版の注意点としては、フルHDや品質「高」で動画を書き出せないことが挙げられます。

YouTube等にアップロードする動画は、2020年時点だとフルHDが主流。
高画質で動画を投稿したい場合は、動作確認後に有料版を買って環境を整えましょう。
ARM64のSurface Pro Xでも使えた

当ブログで度々レビューしているMicrosoftのWindowsPC・Surface Pro Xは、32bit版のWindowsソフトかARM対応アプリを使える仕様です。
EaseUS Video Editorの公式サイトに対応CPU、32bit対応可否などの記載がないもののダメもとで試してみたところ、ちゃんと動作しました。
液晶の都合で画面が反射しててちょっと見づらいですが、Surface Pro X上でソフトが動いてることを上の写真から確認できますよね。
少しトリミングなども行ってみていますが、問題なく編集できています。
ちょっと動作が重いので複雑な編集等で使うのは厳しそうですが、Skypeの録音動画の編集程度ならSurface Pro X×EaseUS Video Editorでも行えます。
Surface Pro Xだと動かない動画編集ソフトも多いので、しっかり対応していたのはありがたいです。
まとめ
今回はEaseUS Video Editorを使って、動画編集を行ってみた感想を紹介しました。
手軽でわかりやすいながらも素材や機能の充実度は高く、直感的に見栄えの良い動画を作れるのが好印象でした。
スマホ、PC等に標準搭載されている最低限の機能の編集ソフトだと物足りない!と感じている方は、試してみてほしいですね。
ただGoProの素材の容量が大きすぎる、またはPCのスペック不足の可能性もありますが、動作の安定性がイマイチだったのは難点に感じました。
今回検証したのは無料のトライアル版ですが、有料のPro版を手に入れればウォーターマーク無しの動画書き出しやフルHD動画作成、すべての素材利用を行えます。
価格設定は以下の通りで、短期利用・長期利用といった使い方に合わせてライセンスを選べるしくみです。
| 公式ストア販売価格 | |
| 1か月間ライセンス | 3,590円 |
| 1年間ライセンス | 5,990円 |
| 永久無料アップグレード | 9,590円 |
ソフトに関する詳しい情報は公式サイトをご覧ください。
